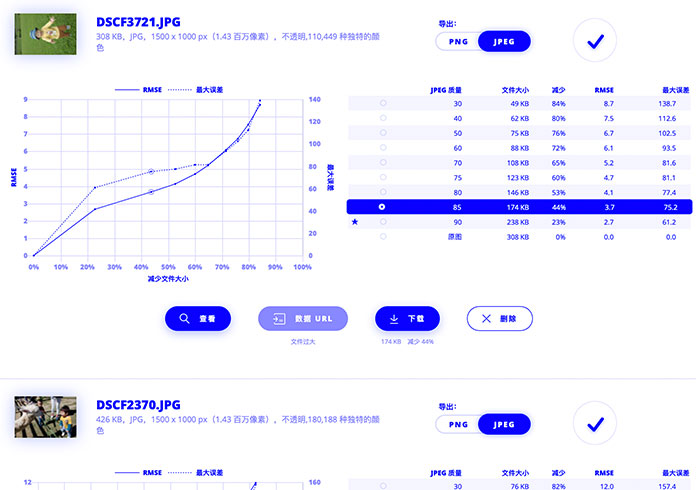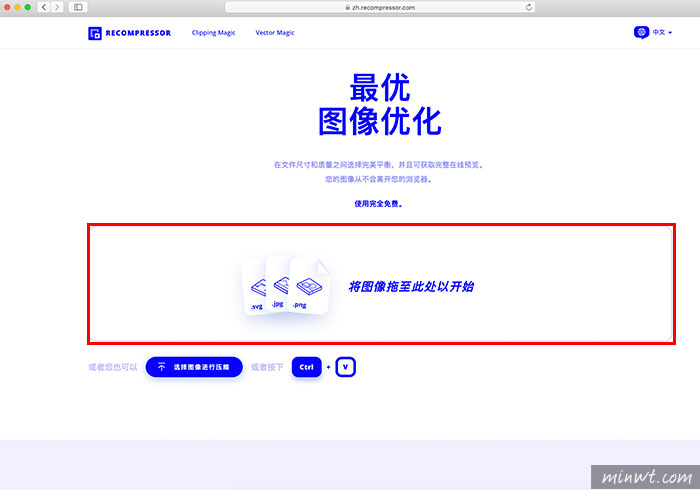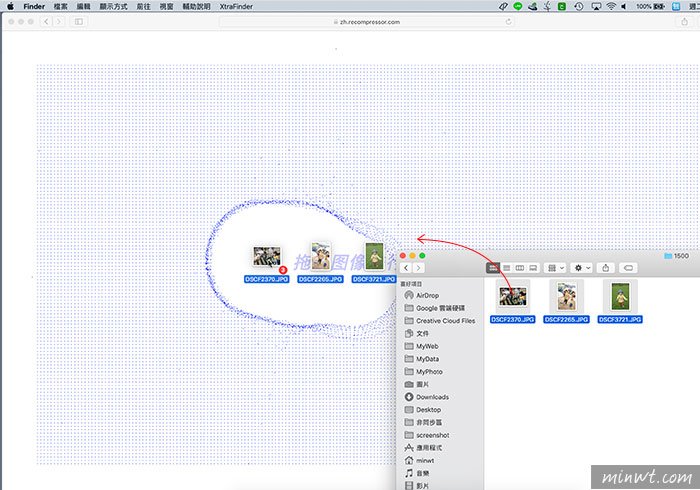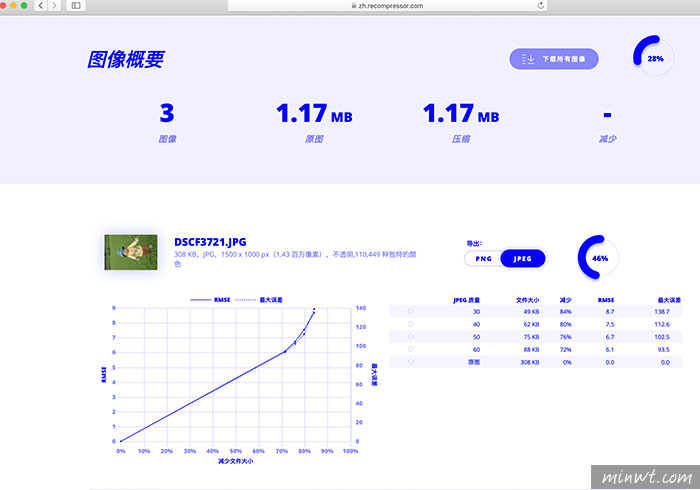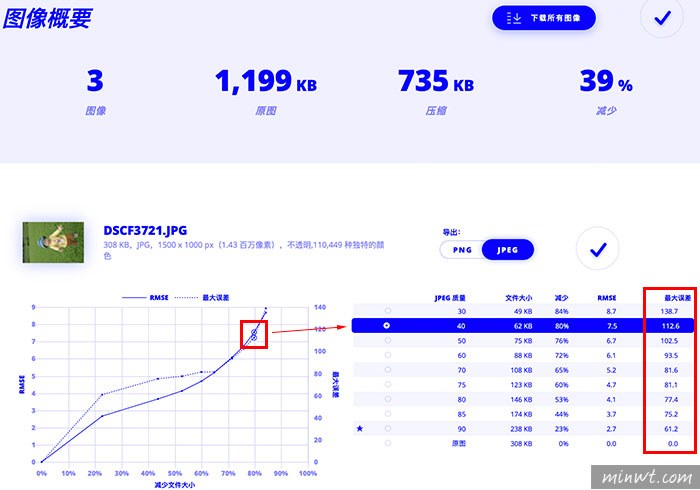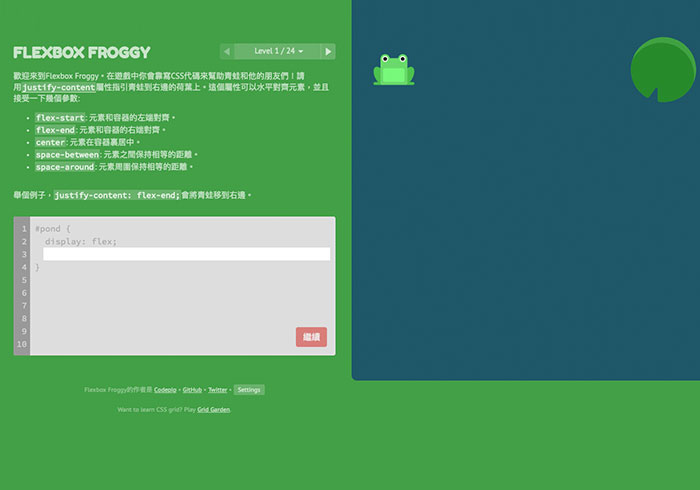大妮平時上下班搭車的觀察,最近真無線藍芽耳機愈來愈普及,我自己平時聽音樂還是習慣用有線的耳機,原因很簡單因為我覺得用真無線藍牙耳機有些音樂的細節會被吃掉,有些音樂表現的沒那麼好!
所以大妮自己單純想聽音樂時,會選擇有線耳機。若要運動還是其它活動,不想要有線的牽絆時才會選擇真無線的藍牙耳機。今天要介紹的是美國耳機品牌 Purdio推出真無線藍牙耳機 NEXTER TX11,採用藍牙 5.0、支援 IPX5 防塵防水,並透過石墨烯振膜單體提升音質表現。最近蔡依林出新專輯嘛,我拿Purdio NEXTER 聽的第一張專輯就是蔡依林的Ugly Beauty,然後第一首的惡之必要,就讓我整個驚豔!
這隻Purdio NEXTER在重低音表現上還滿好耶,聲音的細節也算處理的滿好。
![]()
石墨烯是目前已知最薄、最堅硬、電阻最小的材料,可以有效的提升耳機音質,而Purdio NEXTER 就是有採用這石墨烯的材料,難怪我覺得聽起來音質真的很不錯!而且還有防潑水、防汗、防雨水的IPX5規格,可以戴著運動。::總代理則是思維寶藍
Purdio NEXTER功能: 防水,語音通話
藍牙版本:Bluetooth® 5.0 (AAC / SBC)
藍牙配置文件:A2DP / AVRCP /HFP / HSP
傳輸範圍:10m
單元:Ø 5.8mm 石墨烯
頻率響應範圍:20Hz-20kHz
阻抗:16Ω
靈敏度(S.P.L) : 95±3dB
充電時間:1.5小時(耳機) , 2小時(充電盒)
播放時間:約4小時
待機時間:60小時
充電次數:最多3次
電池容量:60mAh (耳機) , 500mAh (充電盒)
兼容性:大多數智能手機和平板電腦
重量:5.1g (耳機) , 55g(充電盒)
![]()
打開後,就可以看到耳機固定在上方,及Purdio NEXTER 充電盒
![]()
把所有的配備拿出來合照一張,裡面有耳機充電收納盒、SpinFit 耳塞 3 組、USB 充電線、說明書及
Purdio NEXTER ![]()
SpinFit 耳塞有大、中、小三種組合,耳機本體上沒有SpinFit 耳塞,全新的耳機上,在充電的接觸點有保護膜,以確保是全新品
![]()
裝好SpinFit 耳塞,整個耳機看起來很輕巧,機身上的控制鍵,可以接聽電話外,還擁有音樂播放、暫停、選曲、音量控制等功能,在音樂和通話之間切換
![]()
充電座則是採Micro USB
![]()
官方數據是耳機可以播放四小時,把耳機放到充電盒內,最多可充三次
電池容量:60mAh (耳機) , 500mAh (充電盒)
不過我是覺得這數據是參考啦!還是要依自己的使用來評估
耳機放到充電座上充電中,會左、右二顆燈都亮起(如下圖)
大妮覺得耳機放在充電盒裡有點像蝴蝶的圖樣(哈)
![]()
耳機放充電座充電中,則是盒身上三顆燈都會亮起
![]()
附上充電盒的燈示說明書給大家參考一下
![]()
耳機的配戴也滿簡單,我自己覺得戴上後還滿服貼耳朵,如果拉掉到掉了一定會有感覺
![]()
只要把耳機從充電盒拿出來後,就會開機。放進去就會關機,第一次連接時,打開手機的藍牙,尋找PURDIO NEXTER連結即可,之後只要再把耳機從充電盒盒出後,就會自動連接,十分方便iphone右上角也會顯示耳機電池容量
![]()
我自己配帶起來是這個樣子,大家可以依自己最舒適的位置來調整耳機方向
![]()
戴上後有種要開演唱會感覺!哈哈哈~來人啊!給我一隻麥克風,如果最近有人想買真無線藍牙耳機,可以選擇這隻Purdio NEXTER,輕巧、音質好而且操作超簡單唷
Purdio NEXTER TX11這兒買 https://24h.pchome.com.tw/prod/DYAQF4-A9009KSE7
現在在誠品也可以買到唷,大家可以到瞧瞧那裡買的到=>
::實體通路販售點::![]()
PURDIO NEXTER真無線藍牙耳機總代理是思維寶藍,負責經銷保固與銷售鋪貨
代理商:
https://www.facebook.com/TGBaoLanTW/
![梅問題-[MAC] htop即時監控MAC CPU記憶體使用量,與手動中止吃資源怪獸](http://photo.minwt.com/img/Content/mac/mac-run-htop/mac-run-htop_00.jpg)
![梅問題-[MAC] htop即時監控MAC CPU記憶體使用量,與手動中止吃資源怪獸](http://photo.minwt.com/img/Content/mac/mac-run-htop/mac-run-htop_01.jpg)
![梅問題-[MAC] htop即時監控MAC CPU記憶體使用量,與手動中止吃資源怪獸](http://photo.minwt.com/img/Content/mac/mac-run-htop/mac-run-htop_02.jpg)
![梅問題-[MAC] htop即時監控MAC CPU記憶體使用量,與手動中止吃資源怪獸](http://photo.minwt.com/img/Content/mac/mac-run-htop/mac-run-htop_03.jpg)
![梅問題-[MAC] htop即時監控MAC CPU記憶體使用量,與手動中止吃資源怪獸](http://photo.minwt.com/img/Content/mac/mac-run-htop/mac-run-htop_04.jpg)
![梅問題-[MAC] htop即時監控MAC CPU記憶體使用量,與手動中止吃資源怪獸](http://photo.minwt.com/img/Content/mac/mac-run-htop/mac-run-htop_05.jpg)
![梅問題-[MAC] htop即時監控MAC CPU記憶體使用量,與手動中止吃資源怪獸](http://photo.minwt.com/img/Content/mac/mac-run-htop/mac-run-htop_06.jpg)
![梅問題-[MAC] htop即時監控MAC CPU記憶體使用量,與手動中止吃資源怪獸](http://photo.minwt.com/img/Content/mac/mac-run-htop/mac-run-htop_07.jpg)

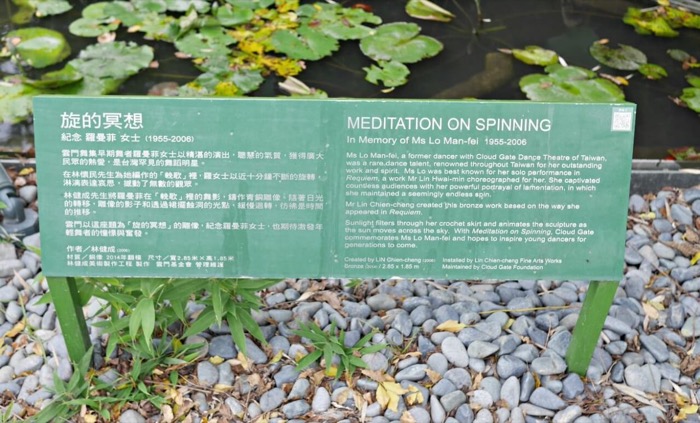




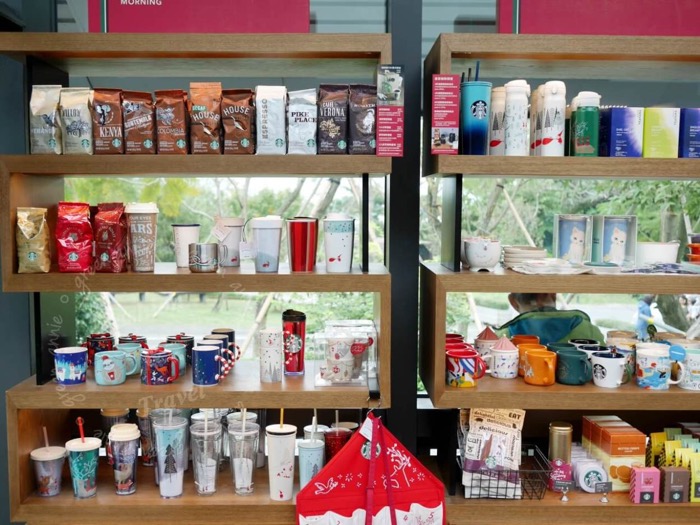


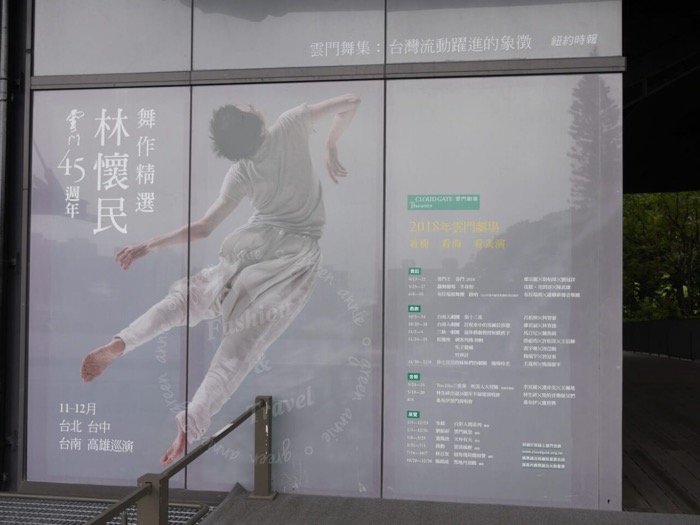











![梅問題-[教學] Visual Studio Code 內建原始碼格式化功能,一鍵快速讓亂七八槽的HTML與JS碼,變得條理有致](http://photo.minwt.com/img/Content/webdesign/codeview-htmlformat/codeview-htmlformat_00.jpg)
![梅問題-[教學] Visual Studio Code 內建原始碼格式化功能,一鍵快速讓亂七八槽的HTML與JS碼,變得條理有致](http://photo.minwt.com/img/Content/webdesign/codeview-htmlformat/codeview-htmlformat_01.jpg)
![梅問題-[教學] Visual Studio Code 內建原始碼格式化功能,一鍵快速讓亂七八槽的HTML與JS碼,變得條理有致](http://photo.minwt.com/img/Content/webdesign/codeview-htmlformat/codeview-htmlformat_02.jpg)
![梅問題-[教學] Visual Studio Code 內建原始碼格式化功能,一鍵快速讓亂七八槽的HTML與JS碼,變得條理有致](http://photo.minwt.com/img/Content/webdesign/codeview-htmlformat/codeview-htmlformat_03.jpg)
![梅問題-[教學] Visual Studio Code 內建原始碼格式化功能,一鍵快速讓亂七八槽的HTML與JS碼,變得條理有致](http://photo.minwt.com/img/Content/webdesign/codeview-htmlformat/codeview-htmlformat_04.jpg)
![梅問題-[教學] MAC內建像iPad中的SplitView雙視窗功能](http://photo.minwt.com/img/Content/mac/mac-SplitView/mac-splitview_00.jpg)
![梅問題-[教學] MAC內建像iPad中的SplitView雙視窗功能](http://photo.minwt.com/img/Content/mac/mac-SplitView/mac-splitview_01.jpg)
![梅問題-[教學] MAC內建像iPad中的SplitView雙視窗功能](http://photo.minwt.com/img/Content/mac/mac-SplitView/mac-splitview_02.jpg)
![梅問題-[教學] MAC內建像iPad中的SplitView雙視窗功能](http://photo.minwt.com/img/Content/mac/mac-SplitView/mac-splitview_03.jpg)
![梅問題-[教學] MAC內建像iPad中的SplitView雙視窗功能](http://photo.minwt.com/img/Content/mac/mac-SplitView/mac-splitview_04.jpg)
![梅問題-[教學] MAC內建像iPad中的SplitView雙視窗功能](http://photo.minwt.com/img/Content/mac/mac-SplitView/mac-splitview_05.jpg)
![梅問題-[教學] MAC內建像iPad中的SplitView雙視窗功能](http://photo.minwt.com/img/Content/mac/mac-SplitView/mac-splitview_06.jpg)
![梅問題-[開箱] Sony MP-CL1A 行動微型投影機,短投影與自動對焦,走到都是你的行動劇院](http://photo.minwt.com/img/Content/life/sony-mp-cl1a/sony-mp-cl1a_00.jpg)
![梅問題-[開箱] Sony MP-CL1A 行動微型投影機,短投影與自動對焦,走到都是你的行動劇院](http://photo.minwt.com/img/Content/life/sony-mp-cl1a/sony-mp-cl1a_01.jpg)
![梅問題-[開箱] Sony MP-CL1A 行動微型投影機,短投影與自動對焦,走到都是你的行動劇院](http://photo.minwt.com/img/Content/life/sony-mp-cl1a/sony-mp-cl1a_02.jpg)
![梅問題-[開箱] Sony MP-CL1A 行動微型投影機,短投影與自動對焦,走到都是你的行動劇院](http://photo.minwt.com/img/Content/life/sony-mp-cl1a/sony-mp-cl1a_03.jpg)
![梅問題-[開箱] Sony MP-CL1A 行動微型投影機,短投影與自動對焦,走到都是你的行動劇院](http://photo.minwt.com/img/Content/life/sony-mp-cl1a/sony-mp-cl1a_04.jpg)
![梅問題-[開箱] Sony MP-CL1A 行動微型投影機,短投影與自動對焦,走到都是你的行動劇院](http://photo.minwt.com/img/Content/life/sony-mp-cl1a/sony-mp-cl1a_05.jpg)
![梅問題-[開箱] Sony MP-CL1A 行動微型投影機,短投影與自動對焦,走到都是你的行動劇院](http://photo.minwt.com/img/Content/life/sony-mp-cl1a/sony-mp-cl1a_06.jpg)
![梅問題-[開箱] Sony MP-CL1A 行動微型投影機,短投影與自動對焦,走到都是你的行動劇院](http://photo.minwt.com/img/Content/life/sony-mp-cl1a/sony-mp-cl1a_07.jpg)
![梅問題-[開箱] Sony MP-CL1A 行動微型投影機,短投影與自動對焦,走到都是你的行動劇院](http://photo.minwt.com/img/Content/life/sony-mp-cl1a/sony-mp-cl1a_08.jpg)
![梅問題-[開箱] Sony MP-CL1A 行動微型投影機,短投影與自動對焦,走到都是你的行動劇院](http://photo.minwt.com/img/Content/life/sony-mp-cl1a/sony-mp-cl1a_09.jpg)
![梅問題-[開箱] Sony MP-CL1A 行動微型投影機,短投影與自動對焦,走到都是你的行動劇院](http://photo.minwt.com/img/Content/life/sony-mp-cl1a/sony-mp-cl1a_10.jpg)
![梅問題-[開箱] Sony MP-CL1A 行動微型投影機,短投影與自動對焦,走到都是你的行動劇院](http://photo.minwt.com/img/Content/life/sony-mp-cl1a/sony-mp-cl1a_11.jpg)
![梅問題-[開箱] Sony MP-CL1A 行動微型投影機,短投影與自動對焦,走到都是你的行動劇院](http://photo.minwt.com/img/Content/life/sony-mp-cl1a/sony-mp-cl1a_12.jpg)
![梅問題-[開箱] Sony MP-CL1A 行動微型投影機,短投影與自動對焦,走到都是你的行動劇院](http://photo.minwt.com/img/Content/life/sony-mp-cl1a/sony-mp-cl1a_13.jpg)
![梅問題-[開箱] Sony MP-CL1A 行動微型投影機,短投影與自動對焦,走到都是你的行動劇院](http://photo.minwt.com/img/Content/life/sony-mp-cl1a/sony-mp-cl1a_14.jpg)
![梅問題-[開箱] Sony MP-CL1A 行動微型投影機,短投影與自動對焦,走到都是你的行動劇院](http://photo.minwt.com/img/Content/life/sony-mp-cl1a/sony-mp-cl1a_15.jpg)
![梅問題-[開箱] Sony MP-CL1A 行動微型投影機,短投影與自動對焦,走到都是你的行動劇院](http://photo.minwt.com/img/Content/life/sony-mp-cl1a/sony-mp-cl1a_16.jpg)
![梅問題-[開箱] Sony MP-CL1A 行動微型投影機,短投影與自動對焦,走到都是你的行動劇院](http://photo.minwt.com/img/Content/life/sony-mp-cl1a/sony-mp-cl1a_17.jpg)
![梅問題-[開箱] Sony MP-CL1A 行動微型投影機,短投影與自動對焦,走到都是你的行動劇院](http://photo.minwt.com/img/Content/life/sony-mp-cl1a/sony-mp-cl1a_18.jpg)
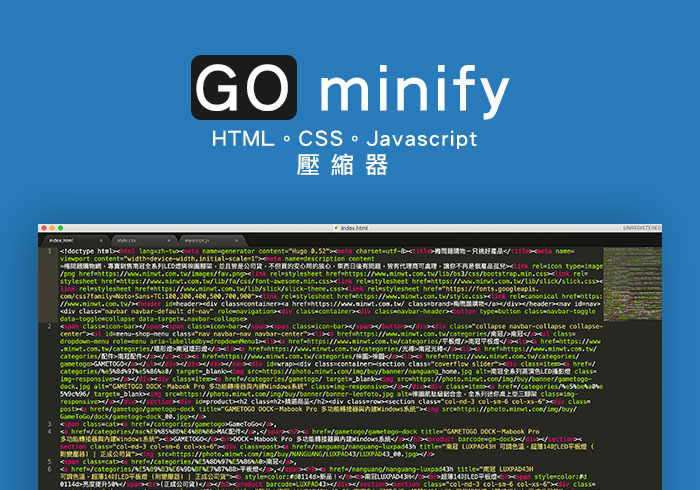
![梅問題-[密技] Sublime Text 一次儲存所以有已頁籤中的檔案](http://photo.minwt.com/img/Content/webdesign/sublime-all-save/sublime-save-all-tabs_00.jpg)
![梅問題-[密技] Sublime Text 一次儲存所以有已頁籤中的檔案](http://photo.minwt.com/img/Content/webdesign/sublime-all-save/sublime-save-all-tabs_01.jpg)
![梅問題-[密技] Sublime Text 一次儲存所以有已頁籤中的檔案](http://photo.minwt.com/img/Content/webdesign/sublime-all-save/sublime-save-all-tabs_02.jpg)
![梅問題-[密技] Sublime Text 一次儲存所以有已頁籤中的檔案](http://photo.minwt.com/img/Content/webdesign/sublime-all-save/sublime-save-all-tabs_03.jpg)
![梅問題-[密技] Sublime Text 一次儲存所以有已頁籤中的檔案](http://photo.minwt.com/img/Content/webdesign/sublime-all-save/sublime-save-all-tabs_04.jpg)
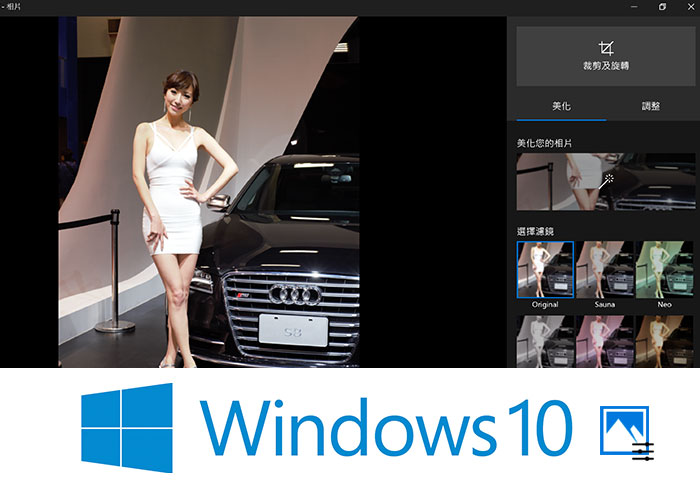
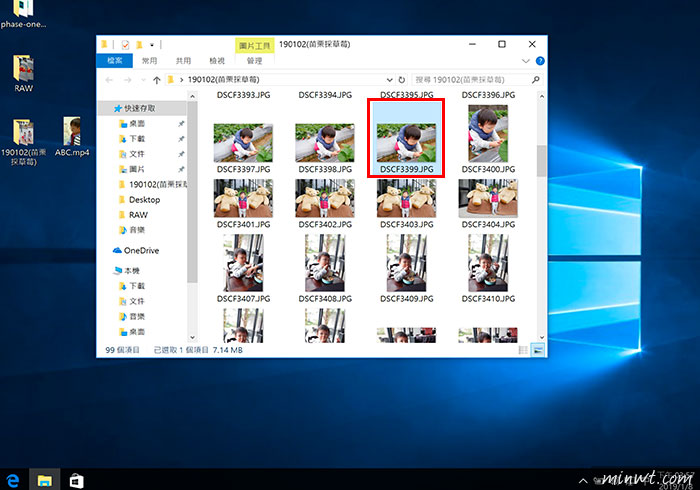
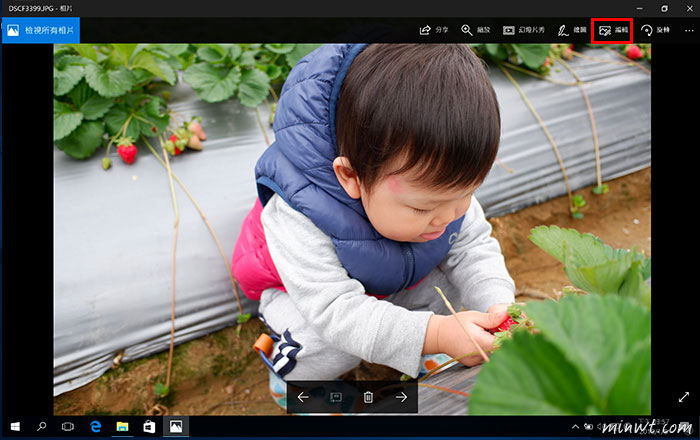
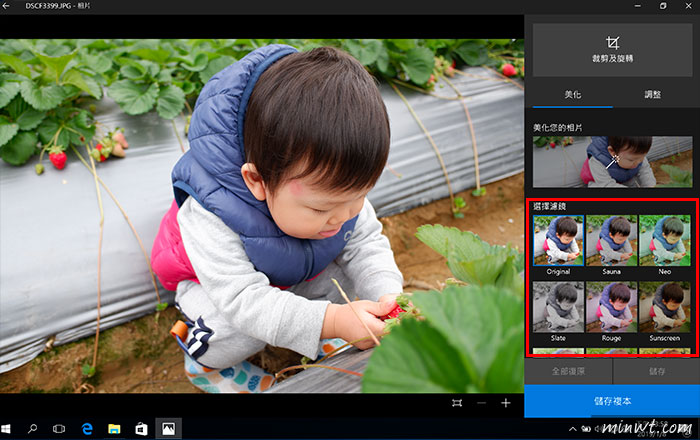
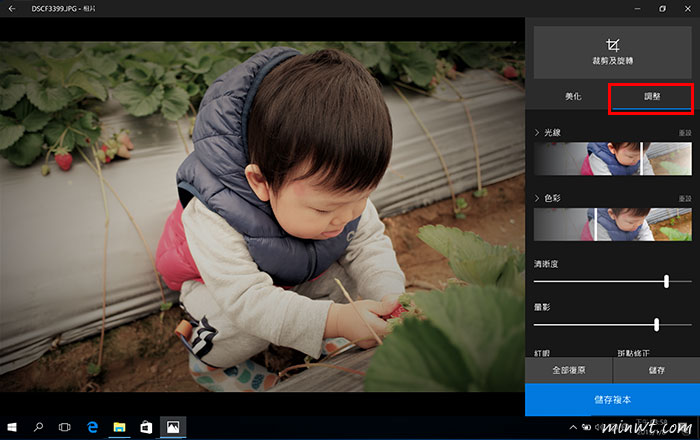
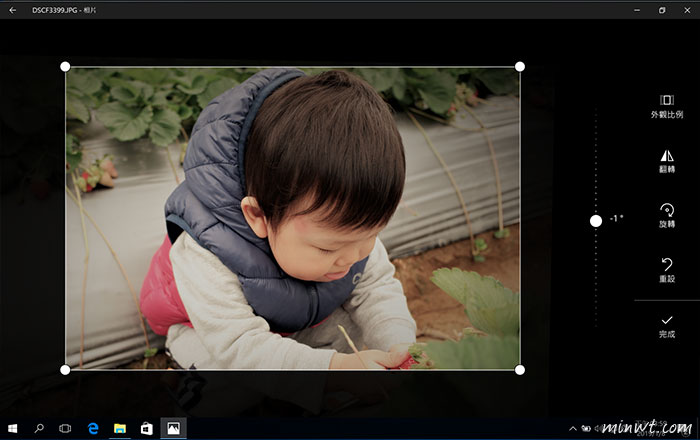
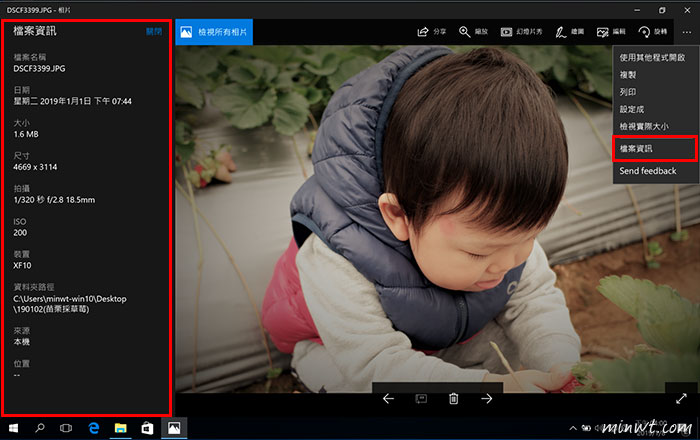
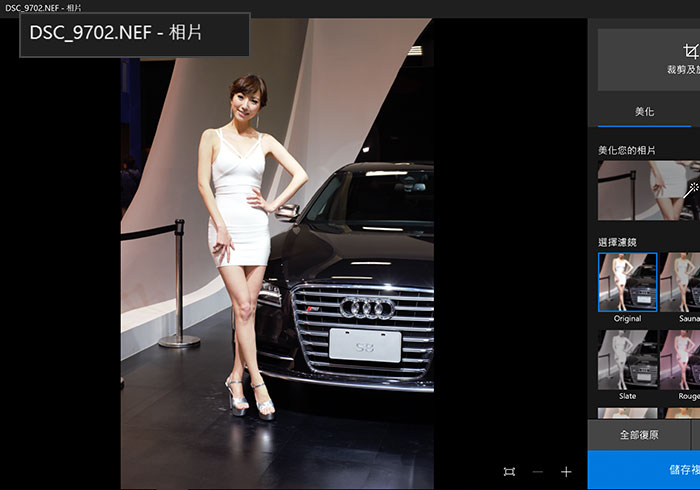
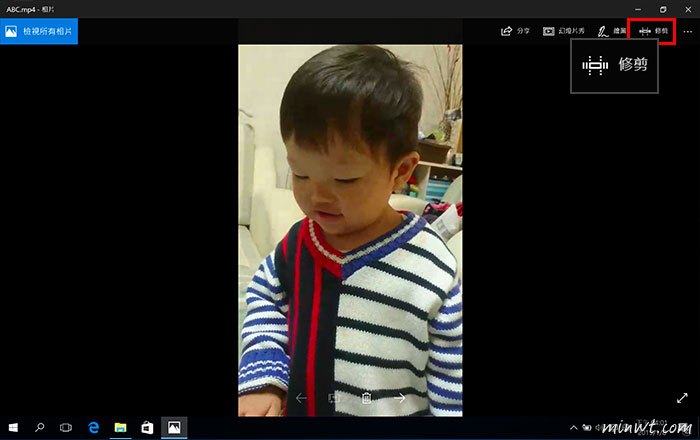
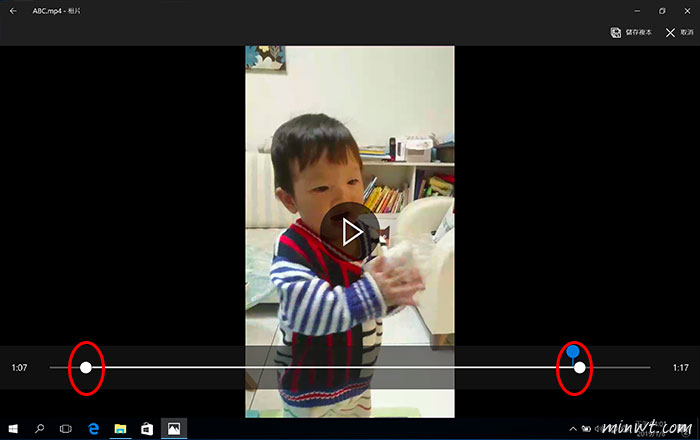
![梅問題-[教學] SSH 改用金鑰認證,免輸入密碼,快速登入](http://photo.minwt.com/img/Content/server/ssh-autologin/ssh-autologin_00.jpg)
![梅問題-[教學] SSH 改用金鑰認證,免輸入密碼,快速登入](http://photo.minwt.com/img/Content/server/ssh-autologin/ssh-autologin_01.jpg)
![梅問題-[教學] SSH 改用金鑰認證,免輸入密碼,快速登入](http://photo.minwt.com/img/Content/server/ssh-autologin/ssh-autologin_02.jpg)
![梅問題-[教學] SSH 改用金鑰認證,免輸入密碼,快速登入](http://photo.minwt.com/img/Content/server/ssh-autologin/ssh-autologin_03.jpg)
![梅問題-[教學] SSH 改用金鑰認證,免輸入密碼,快速登入](http://photo.minwt.com/img/Content/server/ssh-autologin/ssh-autologin_04.jpg)
![梅問題-[教學] SSH 改用金鑰認證,免輸入密碼,快速登入](http://photo.minwt.com/img/Content/server/ssh-autologin/ssh-autologin_05.jpg)
![梅問題-[教學] SSH 改用金鑰認證,免輸入密碼,快速登入](http://photo.minwt.com/img/Content/server/ssh-autologin/ssh-autologin_06.jpg)
![梅問題-[教學] SSH 改用金鑰認證,免輸入密碼,快速登入](http://photo.minwt.com/img/Content/server/ssh-autologin/ssh-autologin_07.jpg)
![梅問題-[教學] MAC檔案收納術!快速將所有檔案,收納到同一目錄下](http://photo.minwt.com/img/Content/mac/mac-allfile-to-folder/mac-addfile-to-folder_00.jpg)
![梅問題-[教學] MAC檔案收納術!快速將所有檔案,收納到同一目錄下](http://photo.minwt.com/img/Content/mac/mac-allfile-to-folder/mac-addfile-to-folder_01.jpg)
![梅問題-[教學] MAC檔案收納術!快速將所有檔案,收納到同一目錄下](http://photo.minwt.com/img/Content/mac/mac-allfile-to-folder/mac-addfile-to-folder_02.jpg)
![梅問題-[教學] MAC檔案收納術!快速將所有檔案,收納到同一目錄下](http://photo.minwt.com/img/Content/mac/mac-allfile-to-folder/mac-addfile-to-folder_03.jpg)
![梅問題-[開箱]PURDIO NEXTER真無線藍牙耳機,採用石墨烯讓音質大大提升,支援 IPX5 防塵防水](http://photo.minwt.com/img/Content/3C/purdio-nexter/purdio-nexter_00.jpg)


























![梅問題-[教學] 手動一鍵快速清除 CloudFlare 頁面快取](http://photo.minwt.com/img/Content/server/cloudflare-del-cache/cloud-del-cache_00.jpg)
![梅問題-[教學] 手動快速清除 CloudFlare 全部的頁面快取](http://photo.minwt.com/img/Content/server/cloudflare-del-cache/cloud-del-cache_01.jpg)
![梅問題-[教學] 手動快速清除 CloudFlare 全部的頁面快取](http://photo.minwt.com/img/Content/server/cloudflare-del-cache/cloud-del-cache_02.jpg)
![梅問題-[教學] 手動快速清除 CloudFlare 全部的頁面快取](http://photo.minwt.com/img/Content/server/cloudflare-del-cache/cloud-del-cache_03.jpg)
![梅問題-[教學] 手動快速清除 CloudFlare 全部的頁面快取](http://photo.minwt.com/img/Content/server/cloudflare-del-cache/cloud-del-cache_04.jpg)
![梅問題-[教學] 手動快速清除 CloudFlare 全部的頁面快取](http://photo.minwt.com/img/Content/server/cloudflare-del-cache/cloud-del-cache_05.jpg)
![梅問題-[教學] 手動快速清除 CloudFlare 全部的頁面快取](http://photo.minwt.com/img/Content/server/cloudflare-del-cache/cloud-del-cache_06.jpg)
![梅問題-[教學] 手動快速清除 CloudFlare 全部的頁面快取](http://photo.minwt.com/img/Content/server/cloudflare-del-cache/cloud-del-cache_07.jpg)
![梅問題-[教學] 手動快速清除 CloudFlare 全部的頁面快取](http://photo.minwt.com/img/Content/server/cloudflare-del-cache/cloud-del-cache_08.jpg)
![梅問題-[教學] MAC 內建便利貼功能,將待辦與常用資訊,貼在桌面上隨時查看](http://photo.minwt.com/img/Content/mac/mac-post-it-notes/mac-post-it-notes_00.jpg)
![梅問題-[教學] MAC 內建便利貼功能,將待辦與常用資訊,貼在桌面上隨時查看](http://photo.minwt.com/img/Content/mac/mac-post-it-notes/mac-post-it-notes_01.jpg)
![梅問題-[教學] MAC 內建便利貼功能,將待辦與常用資訊,貼在桌面上隨時查看](http://photo.minwt.com/img/Content/mac/mac-post-it-notes/mac-post-it-notes_03.jpg)
![梅問題-[教學] MAC 內建便利貼功能,將待辦與常用資訊,貼在桌面上隨時查看](http://photo.minwt.com/img/Content/mac/mac-post-it-notes/mac-post-it-notes_04.jpg)
![梅問題-[教學] MAC 內建便利貼功能,將待辦與常用資訊,貼在桌面上隨時查看](http://photo.minwt.com/img/Content/mac/mac-post-it-notes/mac-post-it-notes_05.jpg)
![梅問題-[教學] MAC 內建便利貼功能,將待辦與常用資訊,貼在桌面上隨時查看](http://photo.minwt.com/img/Content/mac/mac-post-it-notes/mac-post-it-notes_06.jpg)
![梅問題-[教學] MAC 內建便利貼功能,將待辦與常用資訊,貼在桌面上隨時查看](http://photo.minwt.com/img/Content/mac/mac-post-it-notes/mac-post-it-notes_07.jpg)